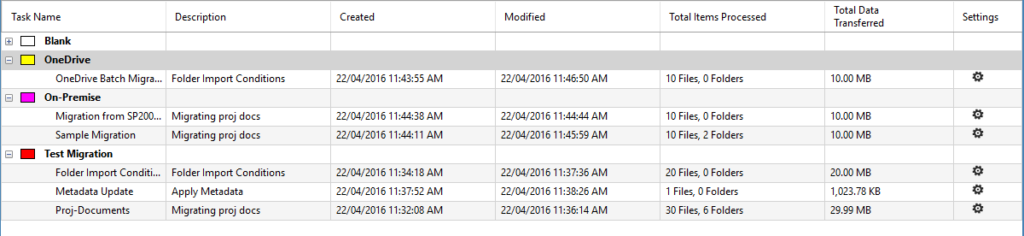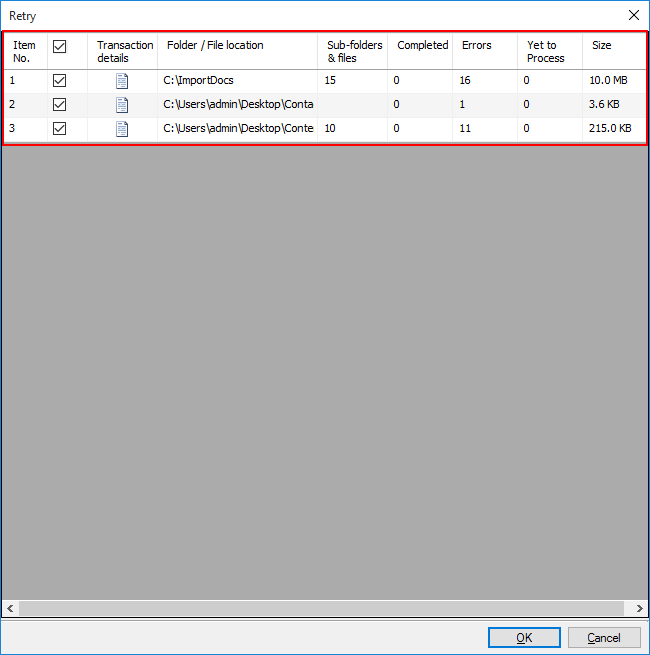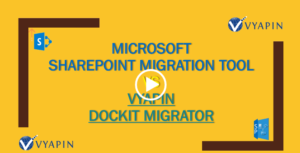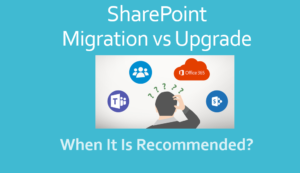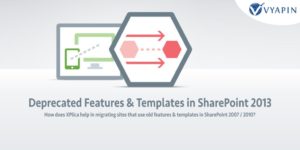A new major version of Dockit has been released recently with redesigned UI, OneDrive for Business support and the following enhancements:
All New Contemporary User Interface
Dockit Main Window appearance has been modified completely for products unified approach. The tool bar in main window contains a brand new Ribbon control to ease the usage of menus followed by the list view of the tasks created and the task history instances of the respective Dockit tasks.
Home
You can create / manage the tasks using the options available in Home menu.
Tools
Dockit tools allows you to extract the list items’ URL for a given SharePoint List along with the associated metadata and basic set of file properties to create an external metadata file to utilize it in Dockit tasks. You can view ‘Usage Statistics’ information under the Tools Menu.
View
Dockit allows you to sort tasks using ‘Sort Task by’ option and move tasks from one category to another category using “Move Task(s) to“ option.
Help
You can access the help section of respective Dockit features under Help->Help Contents. You can view the Dockit version and license information under Help ->‘About Dockit’ section.
Task list pane displays the tasks in list view with task Created Date, Modified Date, Total Items Processed and Total Data Transferred information for the corresponding Dockit task. You can view the task settings of the Dockit tasks by clicking the gear icon ![]() available under the Settings column in task list pane.
available under the Settings column in task list pane.
Task History pane
Task History pane displays the Total statistics with source, success, ignored and error items for each task Instances. We have enhanced Total statistics to show folder and item information separately.
Categorize Import Tasks
Introduced Category Manager to group migration tasks with color-coding for easy identification of tasks. You can create the desired categories in the Manage Categories –>Task Categories dialog as shown below and use ‘Move Task(s) to’ option available in View menu to move tasks under the desired categories.
The list of categories and the tasks will be displayed in the task list pane as shown below:
Re-import Failed Items
We have introduced Retry ![]() option in the Task History pane for the latest failed task history instance to provide the user the ability to re-import the failed or unprocessed items.
option in the Task History pane for the latest failed task history instance to provide the user the ability to re-import the failed or unprocessed items.
When you click Retry button, a Retry dialog (as shown below) will be displayed with the list of failed items/folders that are failed to migrate.
Migrate content to OneDrive for Business
OneDrive makes sure you always have all your important content on all your devices and enables multiple people to collaborate and co-author a single document at the same time. Gone are the days of not having that document right when you need it or managing multiple versions of the same document. In order to facilitate this availability, we have included a new Migrate content to OneDrive for Business task option to migrate contents from file servers, network file shares, local computer and user’s personal drives to OneDrive for Business seamlessly.
Migrate content to OneDrive for Business’ task option has detailed provision to migrate contents of the following user accounts to OneDrive, as stated below:
Specific user account
Allows the individual user of the application to migrate his/her contents to their respective OneDrive storage. Using this option, any user can migrate their contents to his/her OneDrive location.
Select set of user accounts
Allows the *user account* to migrate user folder contents for a set of users to migrate their contents to their respective OneDrive storage. Using this option, a single user using the application can group a set of users and migrate their contents.
All users in the personal site collection
Allows the *user account* to migrate user folder contents of ALL users to migrate their contents to their respective OneDrive storage. Using this option, a single user account can group a set of users and migrate their contents.
It also includes the following task options (Explorer / Batch File mode) to migrate contents to OneDrive:
Vyapin’s Sandbox Solution
We have introduced a ‘Sandbox Solution’ (which is equivalent to Dockit web service) that allows you to update SharePoint default columns like Created Date, Created By, Modified Date, Modified By, Approval Status and Approver Comments when migrating contents to SharePoint Online in Office 365 seamlessly. The sandbox solution also optimizes the migration to SharePoint Online platform in certain migration scenarios.
To activate the Sandbox solution, you can use the WSP file [Vyapin.SandBox.wsp] available in Dockit product installation package.
You can refer Page 9 in the product installation guide to know more about how to activate the sandbox solution in SharePoint Online.
Column Mapping
We have simplified the Column Mapping feature in Dockit v9.0 by creating a new Column Mapping step in Dockit task wizard. Using this Column Mapping step, you can seamlessly map the File Properties, Custom Properties (File Properties apart from Pre-defined file properties in Dockit), Metadata file (Metadata File Columns), Use Function (Function Builder) under Source Column section as shown below.
Dockit will now read the custom document properties from the source file (regardless of the document format) and assign them to the respective columns in SharePoint. This feature will eliminate the need to extract all metadata from document properties of all file formats that are added in the Items to Import step using external methods and store them in the metadata file (to be used in the migration task).
In case, if there is any error in assigning the source column values to the target SharePoint columns, Dockit will assign the alternate value (specified in Default value section) as shown below to the target SharePoint columns. This feature will avoid the partial migration of contents without metadata.
Perform Incremental Migration
We have moved the Incremental Migration options from Import Conditions step (in DocKIT v8.7) to Items to Import step in Dockit v9.0 and simplified the feature with new date range options to seamlessly migrate only the newly added/modified contents. To perform incremental migration, you can select the desired option under Incremental Migration section in “Items to Import” step as shown below:
You can identify the Dockit tasks that you have created to perform Incremental Migration using the delta icon ![]() in the Task Manager window.
in the Task Manager window.
Other enhancements
- Enhanced to delete, change folder traversal option as part of the Items to import step, thereby avoiding multiple clicks to modify it inside in Select items to import dialog.
- Renaming Rules moved to “Items to Import” Step.
- Enabled Finish button in all steps during editing of task to quickly save the task after changing few settings.
- Provision to view Pre-migration validation last run result by using run View Results button.
- Provision to define folder condition for the folder levels (Import Condition step).
For more information about Dockit v9.0, please refer the product home page: https://www.vyapinsoftware.com/products/sharepoint-migration/dockit/sharepoint-migration-tools