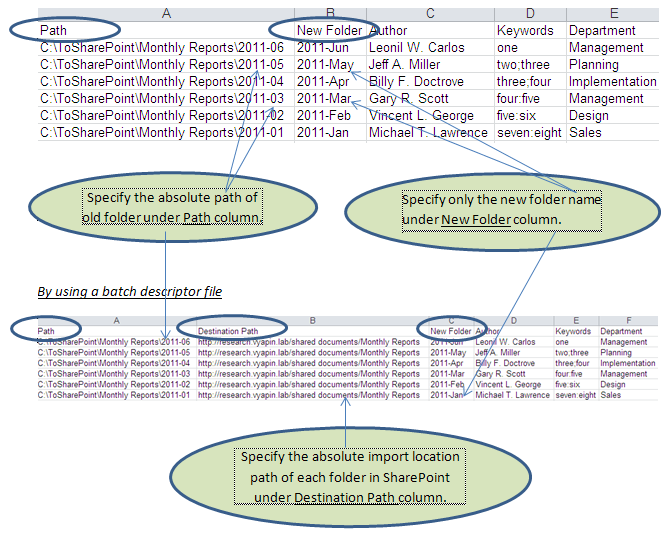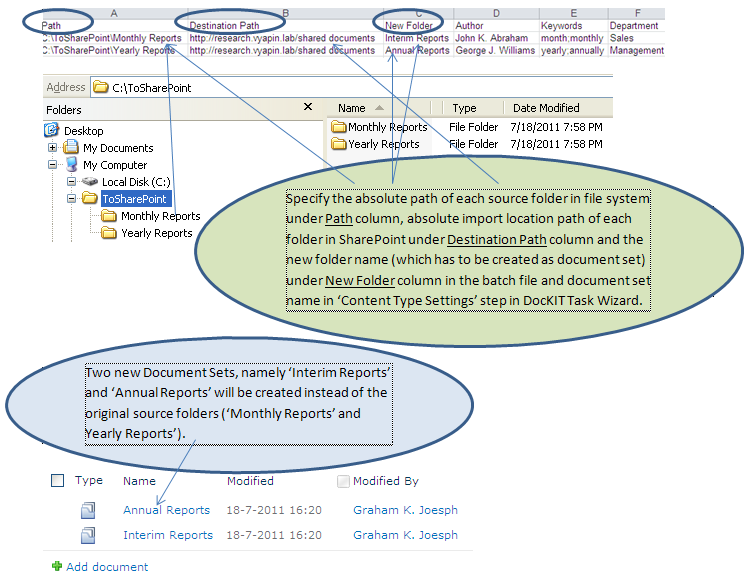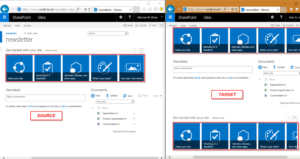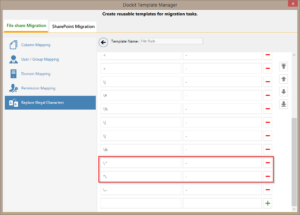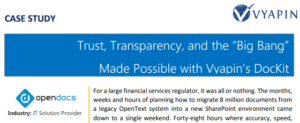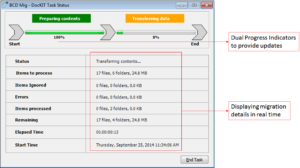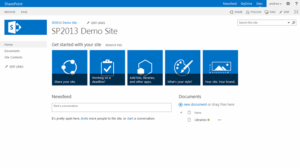Most of the content migration to SharePoint involves migration of archived and active contents from different systems such as file servers, network shared folders and other document management systems (e.g., Humming Bird, DocuShare, DocsOpen). This is an impending task apart from migrating frequently changing folders and files in the current storage system on a day-to-day basis.
It is a well-known fact that the contents stored in these systems might have their folder and file names coined as per legacy naming conventions or standards prevailed at that time. There also exists a possibility of the folder and file names having special characters that are valid in legacy systems but invalid (disallowed) in SharePoint. During migration of contents from legacy systems to SharePoint, users might want to get rid of the old names and replace them with new names, rename invalid to valid characters in folder and file names.
Apart from this, users may have a possible need for renaming folders and files that are already available in SharePoint.
In such cases, organizations and users who migrate bulk contents into SharePoint need user-friendly means with varied options to rename those folders and files in bulk during migration / post migration.
In a nutshell, we highlight the following general and specific cases of renaming requirements:
| Rename folders & files while migrating from legacy systems to SharePoint | |
| Rename folders & files with invalid characters to valid characters in SharePoint | |
| Rename folders & files that already exist in SharePoint |
Folder level requirements:
| Create a new folder hierarchy (restructure existing contents) and import files into them during migration | |
| Create new document sets by way of renaming folders |
Document / File level requirements:
| Rename files of different names and related contents and import them as document versions (maintain version history) | |
| Rename files having names for each version (appended with version number) and import them as document versions |
To cater to the above mentioned renaming requirements, DocKIT for SharePoint 2010 product provides easy renaming of folders and files in the following two ways:
Rename folders & files using the values specified in an external metadata file or batch descriptor file.
- Rename folders & files using folder & file naming rules.
Rename folders & files using the values specified in an external metadata file / batch descriptor file
I will explain how to use the external metadata file or a batch descriptor file to rename folders and files in the most common cases using a few examples below:
1. Rename files simply by providing alternate names
2. Rename folders simply by providing alternate names
3. Rename files that have same extension
Let’s take an example where files generated by an external system with the same extension (e.g., “.01”). In this case, the end user could be interested in providing suitable alternate file names for meaningful representation. Moreover, since MS Office files (like – .docx, .doc, .xlsx, .ppt, .doc, .xls,) are handled by SharePoint differently, renaming those files would be useful if they are stored with correct file extension.
| System generated file name | New file name | Description |
| Action Plan.01 | Action Plan.docx | This file is generated by Microsoft Word 2010 application. |
| Status Info.01 | Status Info.doc | This file is generated by Microsoft Word 2007 application. |
| Resource Allocation.01 | Resource Allocation.xlsx | This file is generated by Microsoft Excel 2010 application. |
| Time Schedule.01 | Time Schedule.xls | This file is generated by Microsoft Excel 2007 application. |
| Architecture.01 | Architecture.pptx | This file is generated by Microsoft PowerPoint 2010 application. |
| Presentation.01 | Presentation.ppt | This file is generated by Microsoft PowerPoint 2007 application. |
It would most helpful if the end user is able to provide suitable alternate name by appending the extension corresponding to the native application that generated the file / document.
You can achieve this by specifying (source file path, new file name) in an external metadata file or the batch descriptor file.
By using an external metadata file
4. Create a new folder hierarchy and import files into them during migration
One other specific usage scenario that you may encounter is to migrate all files in a folder to a new sub-folder in the destination location. This requirement can be easily achieved through “Batch Descriptor file” task option in DocKIT.
You can achieve this by stating the desired folder hierarchy under New Folder column while specifying batch file entries. Also, you have to set ‘No’ for ‘Do you want to create the top-level folder(s) included for import?’ in ‘Folder Options’ step in DocKIT Task Wizard.
5. Create a new document set by way of renaming folders on the fly and import files into them during migration
In order to leverage the use of newly introduced Document Set feature in SharePoint 2010, you would be interested in creating Document Set by using the existing folders during migration into SharePoint. DocKIT comes in handy to address this unique requirement.
To accomplish this, you have to specify the new folder name which has to be created as document set and the corresponding folder content type (created using ‘Document Set’ as its parent content type) to be used for creating the new folder as document set.
After creating the specified folder as document set, DocKIT will create its sub-folders as document sets and migrate the files under the respective sub-folders.
Adding custom document set content type to SharePoint library:
6. Rename files that already exist in SharePoint by providing alternate names
DocKIT provides the option to rename the files that are already available in SharePoint. It works in a similar fashion like new files that are imported into SharePoint, but for the Path column. The Path column should be replaced by Destination Path column and should contain the file URL of the list item available in SharePoint.
You can use only batch file syntax to rename files that are already available in SharePoint. In the batch file, apart from the New Name column, only Destination Path and not the Path will be specified.

7. Rename folders that already exist in SharePoint by providing alternate names
Similar to renaming an existing file in SharePoint, DocKIT facilitates existing folder rename option. As indicated already, you can use only the batch file syntax to rename folders and files that are already available in SharePoint. In the batch file, you have to specify the New Folder column, apart from the Destination Path column.

Rename folders & files using folder & file naming rules
We will discuss about another interesting and useful option in DocKIT to rename folders / files based on patterns, remove illegal characters in folders/file names while migrating to SharePoint in the next blog post.