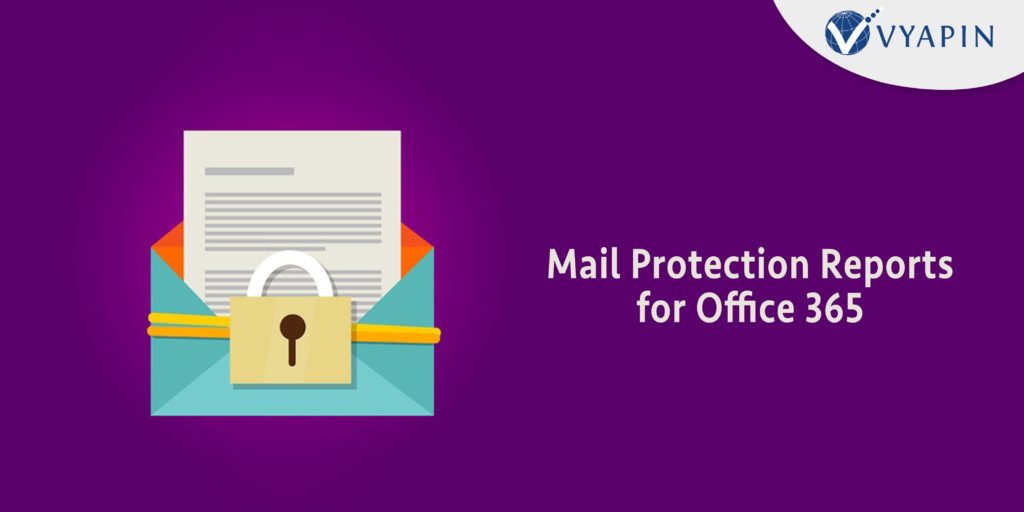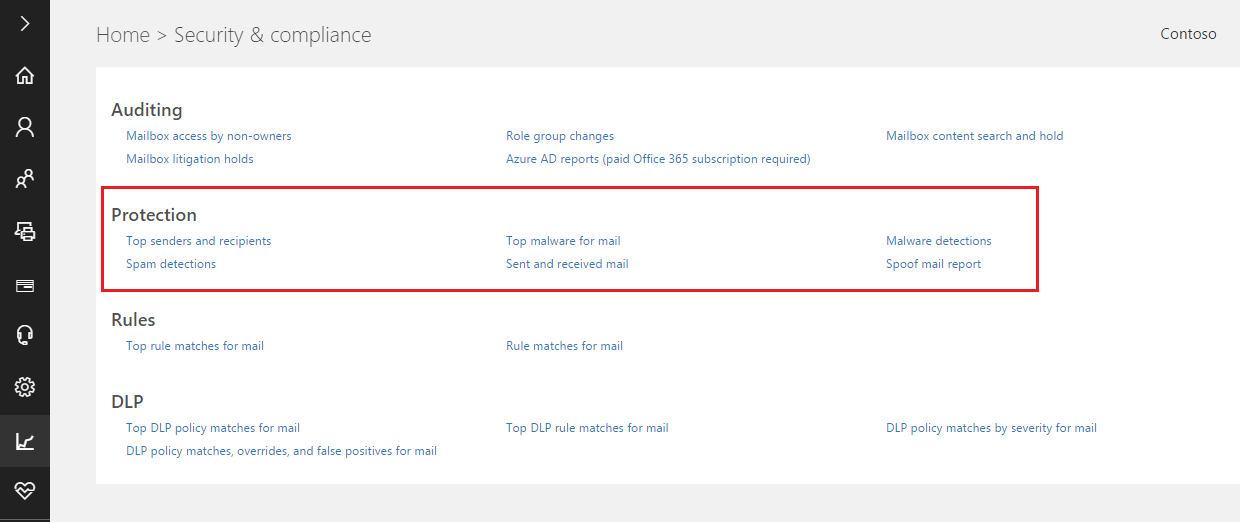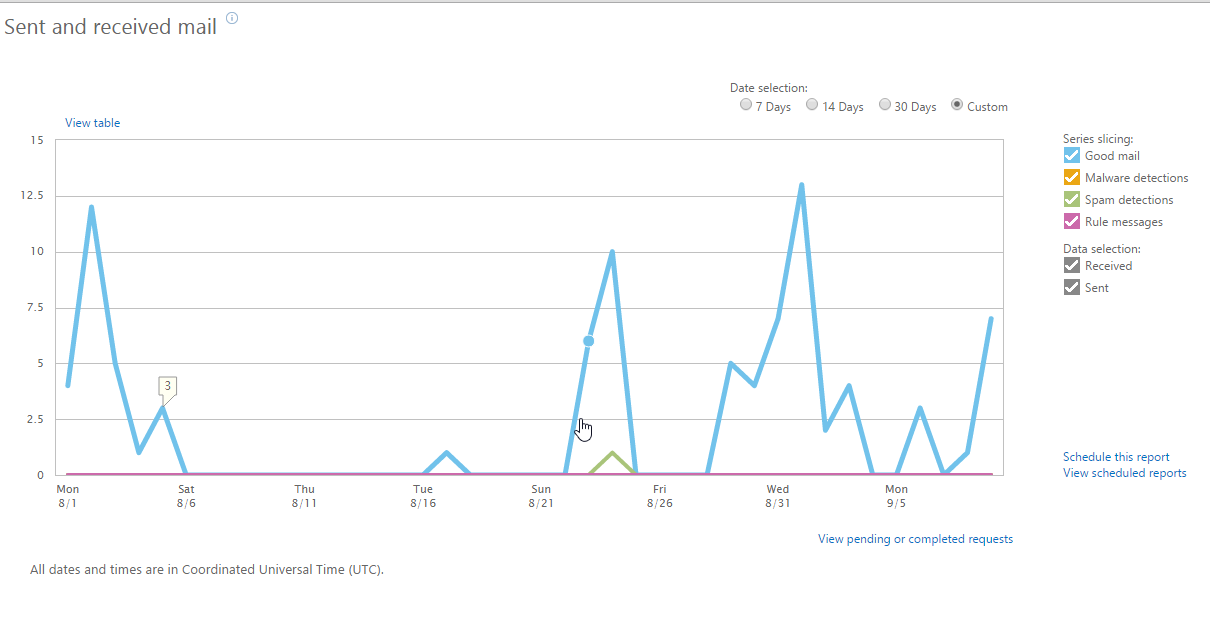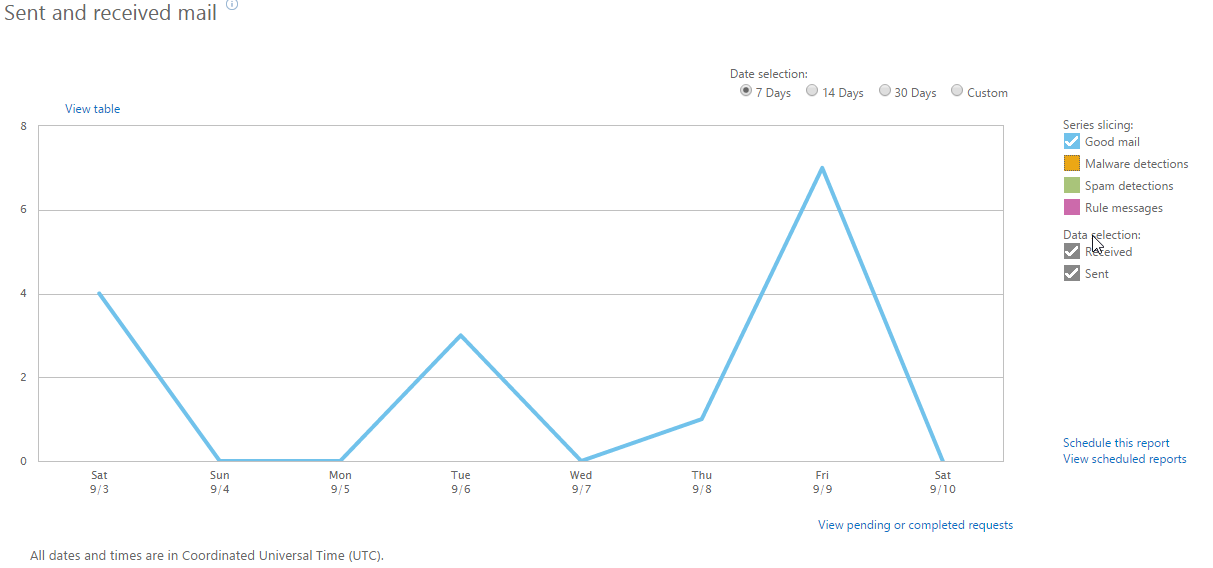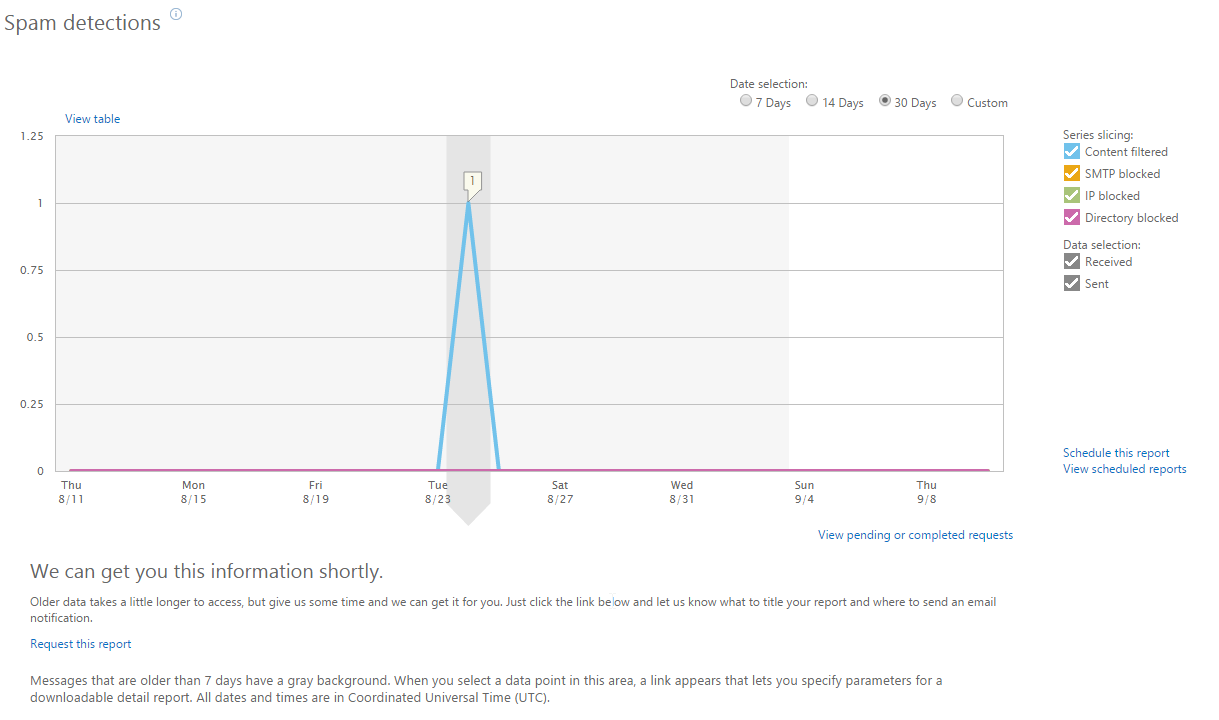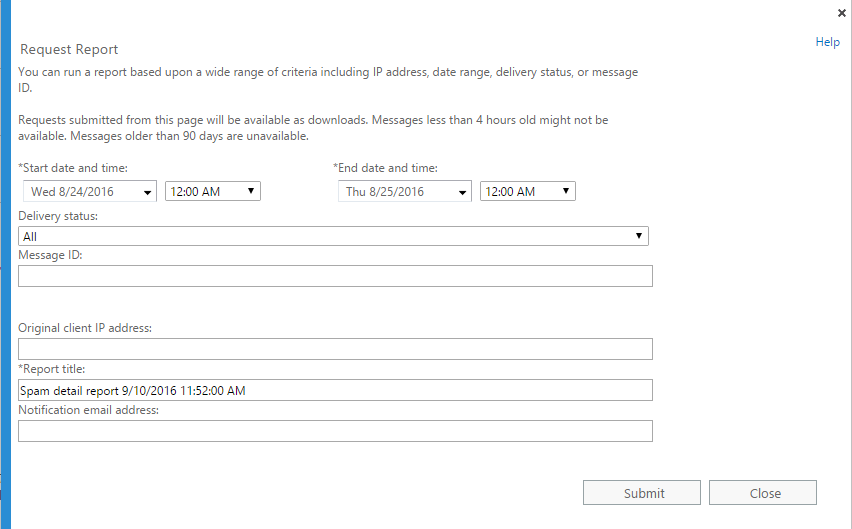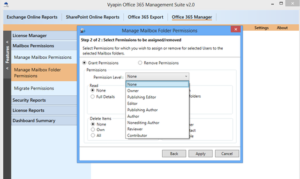We all know about spams and malware and we absolutely hate it. If you are an Office 365 administrator of your Organization, you would certainly want to regularly monitor the amount of spam mails received by your employees over a period of time. Office 365 Admin center provides you interactive protection reports for mails up to 90 days.
Protection Reports:
The following protection reports are available in the Office 365 Admin Center:
- Top senders and recipients
- Top malware for mail
- Malware detections
- Spam detections
- Sent and received mail
- Spoof mail report
Here is a quick overview of all the available reports:
Report | Description |
| Top senders and recipients | There are some more reports available in this category:
|
| Top malware for mail | Shows you the top 10 malwares in both sent and received mails |
| Malware detections | Shows details about each and every mails detected as malware in both sent and received mails |
| Spam detections | Shows details about the spam detected in sent and received mails based on the spam type:
|
| Sent and received mail | Shows details about mails based on the traffic type of the mails:
You can filter the report to view details for a specific sender or recipient. You can also filter data for a specific domain. |
| Spoof mail report | These are mails sent to your organization by sender who appears to be the part of your Organization but actual sender is someone else. This is also called as Insider Spoofing. While some Organization use it intentionally (say when multiple users, used to send mails from a common Shared mailbox), some of the spoofing are considered as malicious. The following details can be obtained from this report.
|
Before you run these reports, you need to be assigned ‘global administrator’ role assigned for the account you are trying to access with. Here is how you assign the Global Administrator role:
- Sign in to Office 365 with your work or school account.
- Go to the Office 365 admin center.
- Click Users.
- On the Active users page, choose the user whose administrator role you want to change.
- Next to Roles, click Edit.
- Select ‘Global Administrator’ from the list of user roles and click ‘Save’.
View Mail Protection Reports:
Date range for any report under Mail Protection can be up to 90 days. You can also filter data using the series available next to the chart, to view summary for the specific mail types.
Detailed data will be available for some of the reports types. When you click on the data points in the chart, the corresponding details like date the message was sent or received, sender and recipient address, message id and subject of the message will be shown in a table below the chart.
By default, detailed information will be shown for mails sent or received in the last 7 days. Mails older than 7 days is available as a separate download.
Message older than 7 days will be shown, highlighted with gray background. When you click a data point in this region, you will see a link called “Request this report”. When you click on this link, a filter dialog will be shown as below,
The following parameters can be specified for filtering:
- Start and End date – Date range for the reporting data.
- Delivery status – Whether the mails have failed or delivered
- Message ID
- Client IP address
- E-mail address to e-mail the generated report
Once you click the Submit button, a report request will be submitted and the generated report will be mailed to the given address once the generation process is completed.
Conclusion
Mail Protection is much important when you move to a cloud environment like Office 365. It requires continuous monitoring and getting reports by utilizing proper tools to address these spam mails and filter it.
While all these Office 365 mails may be monitored and reported using the Office 365 Admin Center, automated third party tools save you a lot of time and effort by providing sophisticated features to address such issues. One such tool is the Vyapin Microsoft 365 Management Suite.
Download free trial version of Microsoft 365 Reports Now!