In order to extract the full potential of Microsoft Teams, it is important to follow many of the best practices when implementing and using Microsoft Teams, in order to have a smooth and efficient management of MS Teams later.
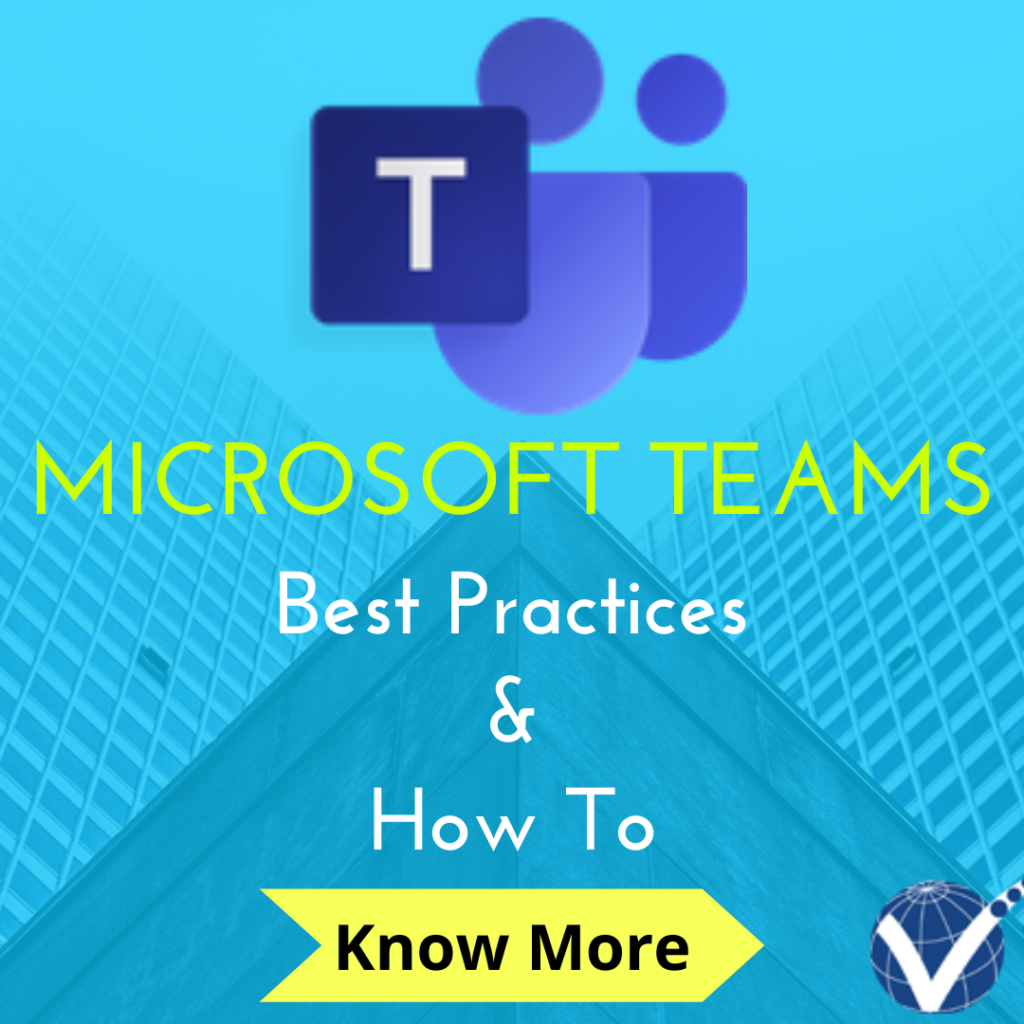
A quick checklist for best practices in Microsoft Teams:
- Microsoft Teams channel names
- Managing notifications in Teams
- Background images for Microsoft Teams
- Add some Microsoft Teams integrations
- Using the Microsoft Teams web app
- Microsoft Teams out of office
Some important steps when implementing and using MS Teams:
- How to create a team in Microsoft Teams?
- How to record on Microsoft Teams?
- How to delete chats in Microsoft Teams?
- How to delete channels in Microsoft Teams?
Best Practices
Best practices for Microsoft Teams channel names
- Have proper naming convention and format for channel names
- Have a General team and a channel per department/process
- Think about the character length of channel names by considering mobile or a minimized browser version as they get truncated and also it is stored in SharePoint. Team names are capped at 256 characters with channels capped at 50 characters
- Have only characters that are supported by Microsoft.
- Create fewer functional teams and channels to avoid sprawl and unnecessary complexity.
Renaming Microsoft Teams channel names
Team owners and members can change the name of a channel by selecting the channel in the list, then More options > Edit this channel.
If you don’t see the Edit this channel option, that means that a team owner has changed the permissions that members have.
For those who are looking to change the name of the General channel, this is something Microsoft locks down as the original and default channel.
Managing notifications in Teams
Key things to look out for when it comes to balancing notifications:
- Turn off your notifications if you’re suffering from notification fatigue.
- Turn on notifications only for the important channels and rest can be checked on an ad-hoc basis.
- Use team @ tagging sparingly, especially for large groups to avoid multiple notifications.
- If you ping people too frequently on items that don’t concern them, they’ll start to ignore you.
Microsoft Teams background images
Microsoft Teams background images are used to hide your background while you are working from home, or in a sensitive environment.
Hide your background images in Microsoft Teams
- Blur your background
- Click on your audio and video settings screen when you join a meeting
- Choose the ellipses “…” for more options
- Tap on Blur my background
- Use a Teams background image
- Tap the ellipses “…” when you’re in a Teams meeting
- Click “Show background effects”
- Choose your image from the default options
- Click preview to test it out
- Click apply to save your background image
Add some Microsoft Teams integrations
Ever since the wide spread usage of Office 365, adoption of Microsoft Teams has picked up significantly and it has only increased with more people working from their homes. Due to this, Microsoft has allowed third party ISVs and app developers to make apps for Teams to leverage and supplement its features.
MS Teams itself is already loaded with built-in apps for integration with other MS tools and services like SharePoint, Exchange and Excel, Wiki.
Apart from these, number of third party apps are available for users to collaborate with Teams and to take more value out of Teams data, thereby making them more productive while using Teams.
Apps for Teams include tracking software release, customer management, WebEx calls.
Using the Microsoft Teams web app
If you do not have sufficient permissions to load Teams desktop app, or on a shared computer without Teams installed, try using the Microsoft Teams web app, which has most of the features as in Teams desktop app.
Go to https://teams.microsoft.com to access the Microsoft Teams web app. Click Use the web app instead so you don’t start a new download of Microsoft Teams.
You can use the same credentials as you do in desktop app.
Also, you can use the Microsoft Teams mobile app which allows you to keep track of conversations in your teams and channels quickly when you are not in front of your desk.
Microsoft Teams out of office
This Microsoft Teams is mostly like an email platform. As we set an out of office auto reply message in other mail clients, you can do it in Teams as well.
Follow these steps to set your Microsoft Teams “out of office” message:
- Click your profile image in the top right-hand corner
- Choose Set status message
- Type your “out of office” message
- To redirect people to other co-workers in your absence, you can @ mention them
- Check show when people message me
- Select the time period you wish the message to last for
- Click Done.
How To?
How to create a team in Microsoft Teams
What to do prior to creating a team:
- Decide if you require a dedicated team or a group chat
- Know when to create a team
- What are the limitations of chats?
| Group chats | Teams |
| Suitable for meeting people jointly to talk about something one-off. Ex: Catching up on a task without flagging your activity to the rest of the team | When you have a set topic that needs collaboration from many parties Ex: For ongoing projects, or for private department breakout areas |
Below are the steps for creating a team in Microsoft Teams
- Select Teams on the left pane
- Choose Join or create a team
- Select Create team
- Choose Build a team from scratch or Create from existing group
- Choose Private, Public, or Org-wide
- Add a name and description then click Create
- Add members from your organization using their name
- Invite external guests using their email address
- Add further channels to the “General” channel which gets created for you
How to record on Microsoft Teams
Teams Meeting can be recorded to capture the sequence of events that happen during a meeting or a call.
If a Teams meeting is conducted for sales presentation, it is better to record it so that it can be played back as marketing material, podcasts. If it is a technical meeting, it may be shared across the team as minutes of the meeting, instead of sharing text through email.
During a Teams meeting, click the … button and select “Start recording”.
Everyone will know the meeting is being recorded as Teams will display “You’re recording Let everyone know that they’re being recorded” message at the top of your meeting.
Options to download or playback your recording:
You can either navigate to your meeting in Teams to listen or watch the recorded meeting within your Teams client.
Log in to Microsoft Stream and access all Teams meeting recordings. You can download, playback, edit, and share from Stream.
How to delete chats in Microsoft Teams
Deleting Microsoft Teams chats sounds a little mundane, but it’s a best practice anyway. You can edit or delete chats in Microsoft Teams even after you sent.
Explore the message you would like to delete and hover the message until the emojis and … appears:
Click … and choose edit or delete message.
You will see a delete confirmation message.
How to delete channels in Microsoft Teams
It is a best practice to delete all the unused channels in Microsoft Teams. Any member of a team can delete a channel. The only restriction is that the General channel, alone cannot be removed.
You have to logon to the desktop version or Android version of Teams. As of August 2020, iOS does not support channel deletion.
Any member of a team can delete a channel. The only restriction is that the General channel, alone cannot be removed.
To delete a channel, go to the channel name and click More options > Delete this channel.
When you delete a channel, all contents and conversation history will be removed. However, the OneNote sections associated with that channel will still show up on your team’s SharePoint site.
Why can’t I delete a channel in Teams?
Sometimes you may not be able to delete a channel in Microsoft Teams. Mostly the reason is due to:
- Not have Admin rights for deletion (contact your Teams admin)
- Having a Retention policy which does not allow for channel deletion (SharePoint settings)
- May be a Private channel (only creator of channel or admin can delete it)
If none of the above works, it may be a bug in Teams too. Try reporting to Microsoft via your Office 365 portal.
These Microsoft Teams best practices and how-to instructions should be enough to get you started. If you need reporting for your Microsoft Teams or Archive Microsoft Teams data, Vyapin provides tools for it. Try Vyapin DocKIT Archiver and Vyapin Microsoft Teams Reporting Tool.





