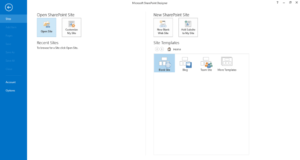As we all know, Microsoft is working on new forms technology across SharePoint, Access and Word to deliver more integrated Office forms user experience. Microsoft officially retired InfoPath for Office 365 platform, but recommended none as a replacement of it till now. Instead, Microsoft encourages InfoPath customers to continue using InfoPath tools until further notice. In addition, Microsoft is preparing migration guidance in parallel to upgrade legacy InfoPath forms into new forms seamlessly.
If the library in source SharePoint was created using InfoPath forms, then it is highly recommended to create the same library in target Office 365 site using the same InfoPath Forms template.
Steps to be Performed before migrating InfoPath Form libraries to Office 365 from legacy SharePoint repository
- Open the template (IT Sample Report) in Design view using InfoPath 2013 application. You can download XSN files from the source SharePoint environment.
- Publish the template to target SharePoint(https://contoso.sharepoint.com/sites/elements/support/). This will make the InfoPath template compatible with Office 365 environment. You do not encounter any issue in this phase.
- Upon publishing the template, you can create new Form library in the target SharePoint using the option shown below.
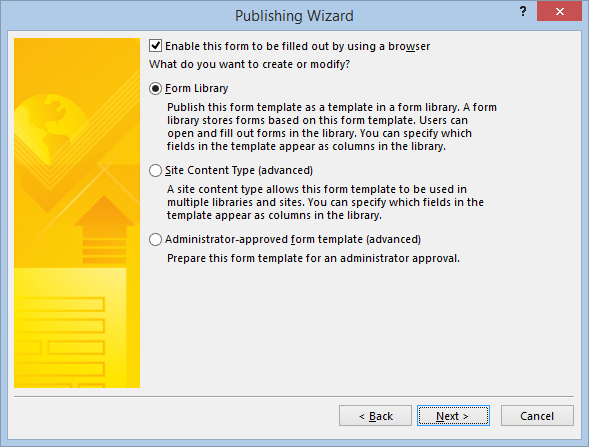
- I choose ‘Create a new form library’ here for demo purpose. If you have the form library with this template, you can choose updating the library with the template.

- Name the form library as per requirements. Proceed further to the step as shown below:

- Click ‘Publish’ button to complete the publishing operation.
Relink migrated forms to the target library template
- However, we need to relink the newly migrated forms to the target SharePoint template. For this, open ‘Relink documents to this library’ option available in the library settings of the target library.
- You can see the column ‘Template Link’ is pointing out the source SharePoint library or any other location. Most cases, it points out the location where the InfoPath template file was available originally.
- Click ‘Relink All’ option available ‘Files’ tab to re-link the newly migrated forms with the template available in target.
- From now, you can edit and re-submit the existing form or creating a new form from the target Forms library without any issues.
Update the data connection to the target library, if required. Republish it again.
- If you encounter any issue upon submitting the form, you need to ensure that the data connection are pointing to the correct target SharePoint library.
- Open ‘Advanced Settings’ in the target library settings. In addition, click ‘Edit Template’ to open the template in InfoPath 2013 application.
- Click ‘Manage Data Connections…’ settings available in Fields pane. To be specific, it is in the bottom-right corner of the application.
- The ‘Data Connections’ dialog will be shown as below:

- Click ‘Modify’ button if the target SharePoint library is not correct.
- Use ‘Quick Publish’ option in InfoPath 2013 application to republish the template again to the same forms library in target SharePoint.
The above said method is the simplest, but effective one to populate metadata values stored in InfoPath forms library without any glitches.