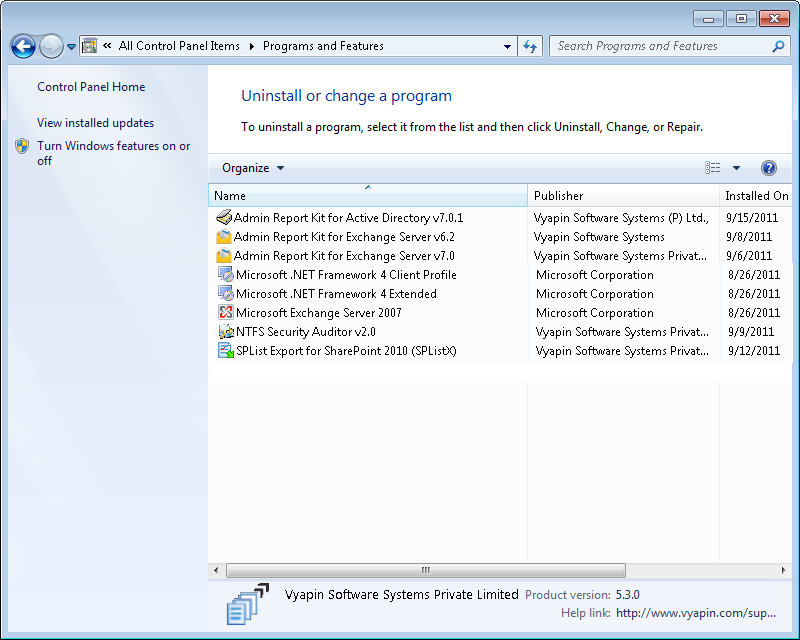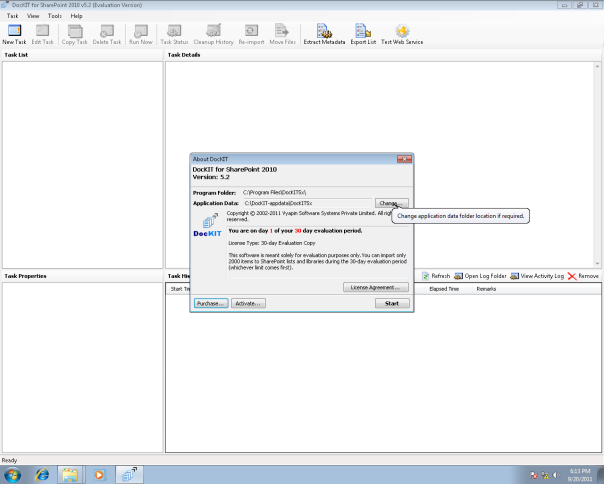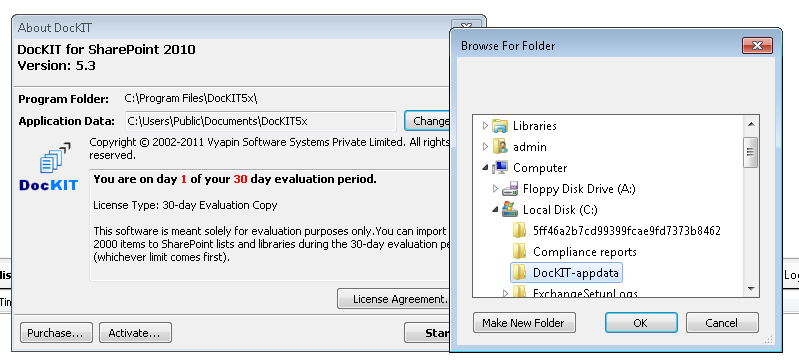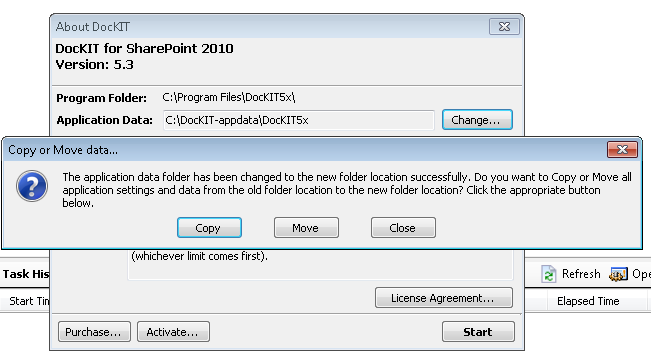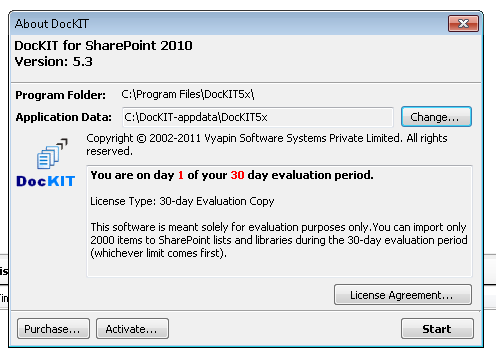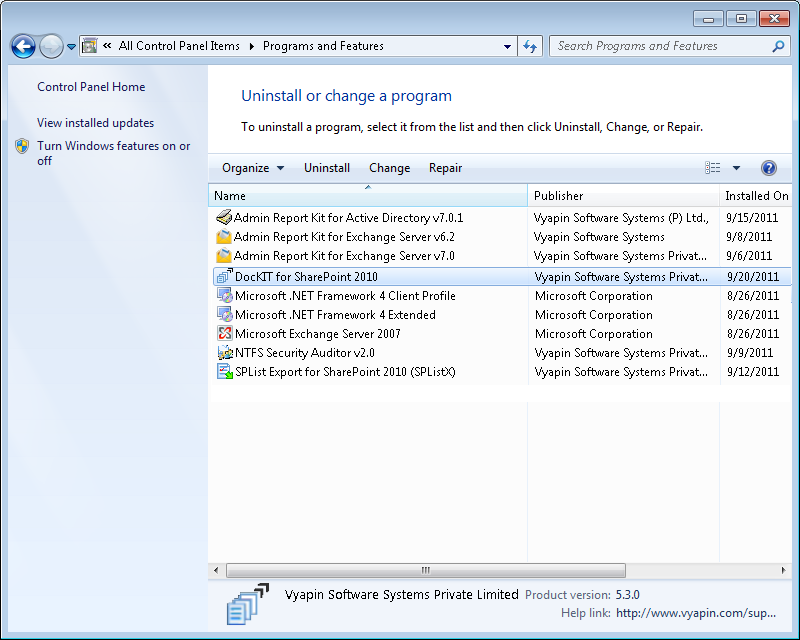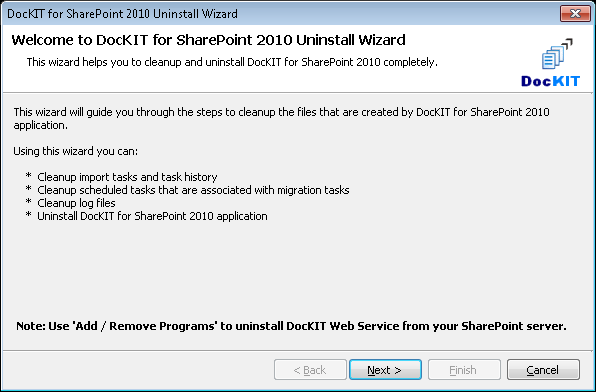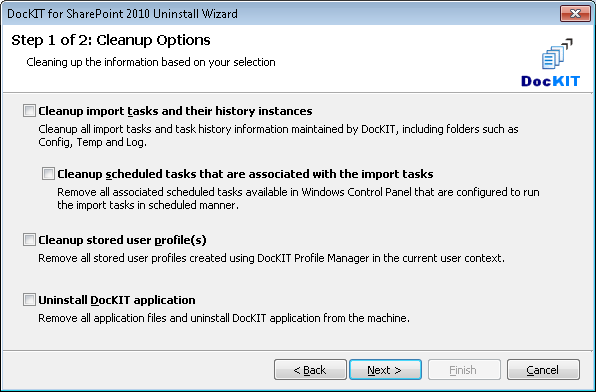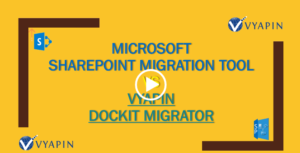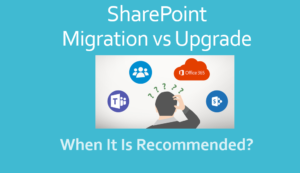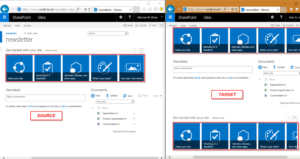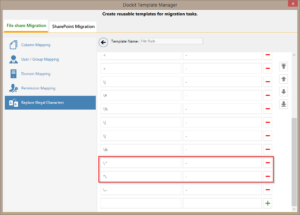Our products install and maintain their respective application files in Program Files or Program Files (x86) folder, unless the default location is changed by the user. Post-installation, when launching the product the first time, the user has the option to specify a drive location for storing the application worker files such as settings, error log, tasks and task history files which we refer to as <Application Data Folder>.
The <Application Data Folder> can be found from the Help -> About screen. The default path of <Application Data Folder> is as follows:
==> Windows XP, Windows 2003 – C:Documents and SettingsAll UsersDocuments
==> Windows 7, Windows 2008, Windows Vista – C:UsersPublicDocuments
You can change the application data folder at any time by browsing to the desired folder location in Help -> About menu.
At a later date, users may want to upgrade to the newer version of the product or uninstall and re-install the product in another computer. For this very purpose, our products provide options to uninstall just the application or uninstall the application and the application related worker files that are stored in the computer.
Let us take a detailed look by taking DocKIT for SharePoint 2010 product as an example:
Upgrading products:
The process of upgrading to the new version of the product by retaining the settings is a 6-step process, as outlined below:
1. | Before uninstall, note down the <Application Data Folder> as seen from the Help -> About screen (after application launch). |
| 2. | Uninstall the existing version of the product without removing the application worker files (such as settings, error log, tasks and task history files settings stored in the <Application Data Folder>) by using any ONE of the following options: |
| |
| For detailed information on how to uninstall application by deleting or retaining application settings, refer Uninstalling Products section. | |
| 3. | Install the new version of the product in the same computer. |
| 4. | Point to the SAME <Application Data Folder> that has been noted in point (1). |
5. | After selecting the SAME <Application Data Folder> that has been noted in point (1), click OK. The following prompt will be shown: |
6. | Click Close button to retain the old version’s application settings. |
Uninstalling products:
1. | Control Panel – Programs and Features OR Add / Remove Programs applet |
Windows Installer program will remove only the application files from your computer. The worker files created by the application will continue to remain in the computer. | |
|
The Windows Installer launched by uninstall program will uninstall the application by removing the application files from the computer. | |
| 2. | Application uninstall wizard |
You can remove the application files, desired application worker files with the set of cleanup options presented in the uninstall wizard. The application uninstall wizard will perform the cleanup operation based on your selection. | |
Launch DocKIT for SharePoint 2010 Uninstall Wizard by using Start -> Programs -> DocKIT for SharePoint 2010 -> DocKIT Uninstall Wizard shortcut. |
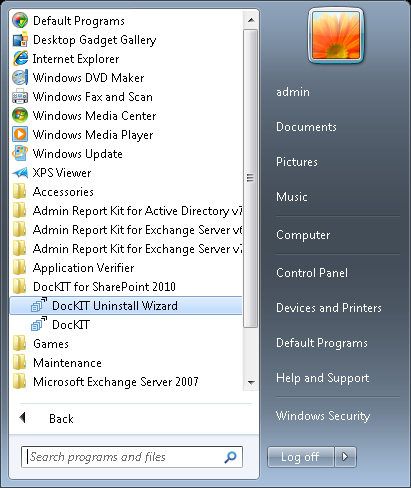
The Welcome screen will give you a brief overview about the list of options in the wizard: |
The Cleanup Options step presents the various cleanup settings as stated below: |
Cleanup import tasks and their history instances
This option cleans up the import tasks created in DocKIT and their history instances generated during import tasks run. The import of content from file system to SharePoint will be configured as import tasks. These import tasks during their run will create the import task activity logs, error logs and the respective task settings in the <Application Data Folder>. This option when selected will clean-up the entire folders and files created by the import tasks.
Cleanup scheduled tasks that are associated with the import tasks
This option cleans up the Windows Scheduled Tasks corresponding to each import task, when the task is set to run at scheduled intervals. This is the sub-option of the previous clean-up option. Selecting the first option will delete the scheduled tasks automatically.
Cleanup stored user profiles
DocKIT maintains the user credential used for connecting to SharePoint in the Credential Manager, when user instructs DocKIT to store the user name and password for repeated use. Selecting this option will clean up the stored user profiles maintained by DocKIT application.
Uninstall DocKIT application
This option uninstalls DocKIT application by removing the application files from the application installation folder. This option is similar to using the Control Panel – Programs and Features OR Add / Remove Programs applet option.
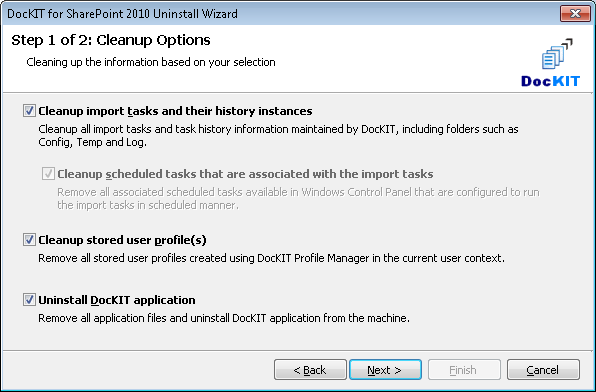
Upon clicking Next in the Uninstall Wizard will prompt for confirmation to start the uninstall process.
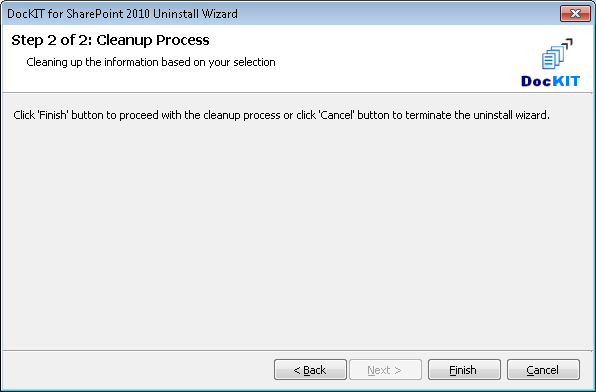
Clicking Finish button in the Uninstall Wizard will perform cleanup based on the selected cleanup options.
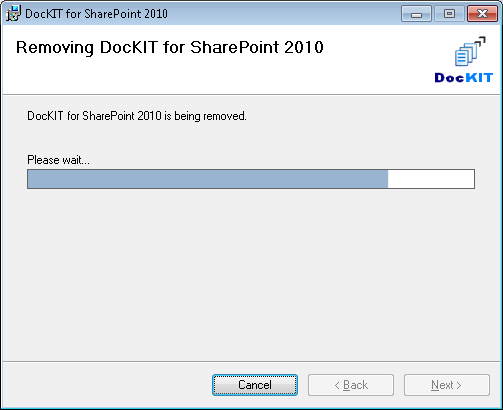
After application uninstalled