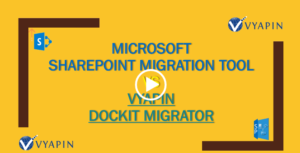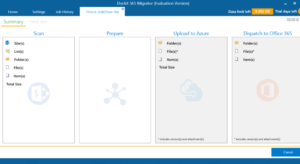Vyapin proudly announces the launch of the variant of its flagship Dockit content migration product, namely Dockit 365 Migrator that has been designed exclusively for Office 365. The primary objective of this product is to offer high speed data migration solution to Office 365 customers. This will help users plan to migrate content from network file shares, file servers and local hard drives to SharePoint Online seamlessly.
Key features of Dockit 365 Migrator:
- Built from scratch using Office 365 API to leverage the high speed migration engine.
- Uses an intermediate Azure Storage Account to migrate contents to Office 365.
- Retains source folder hierarchy.
- Preserves file properties like Modified Date, Modified By, Created Date and Created By.
- Assigns metadata from external Excel file.
- Simple solution that does not require end-user training.
Visual aspect of Dockit 365 Migrator application:
Dockit 365 Migrator application uses a simple user interface design (with Ribbon controls), which can be easily understood by different target audience. Here is how the application home page looks like:
Creating a new Migration Job:
You can create a new migration job by clicking on the ![]() icon available in the application home screen.
icon available in the application home screen.
Providing Azure “Storage Account Name” and “Access Key” details:
In order to perform data migration to SharePoint using Dockit 365, it is mandatory to have an Azure account. If the user has an Azure account already, then he/she can provide the Azure “Storage Account Name” and “Access Key” by navigating to “Settings” tab and click on the ![]() icon as shown below.
icon as shown below.
You can provide the required details in the “Azure” section (shown below).
If the user does not have Azure account of its own, he/she can create a new Azure account by clicking on “Click Here” hyperlink as shown in the above snapshot.
New Job:
Enter the necessary details [Job Name, Description (optional), Azure Storage Account Information] to create a new job.
Select Files:
You can load the required files / folders to the target SharePoint in the “Select Files” step. Select the required files and folders and right click and select “Add to SharePoint” option to load it in the desired target SharePoint library.
You can also add metadata file by choosing the excel file in the source location and add it to “Metadata” tab. Right click the excel file and select “Add to Metadata” option. The selected metadata file will be loaded in the ‘Metadata’ tab.
Once the files / folders are added to the target SharePoint, they will be listed in the right pane of ‘Explorer’ tab with “New” caption.
Additionally, you can drag and drop the source contents to the target SharePoint location.
Creating / Deleting a SharePoint library:
Dockit 365 Migrator facilitates the user to create SharePoint libraries like Document Library, Data Connection Library, Picture Library and Wiki Page Library without doing it separately in a browser. You can create a library by clicking on the right pane of the target SharePoint site (New Library) and select the library type.
You can also delete the libraries which already exist in the SharePoint site within the application. Just right click on the selected library and click on ‘Delete’ option.
Metadata load:
Metadata can be assigned for files while migrating the source contents from file server to SharePoint site by using an Excel file.
“Items to Migrate” tab:
Contents added in the ‘Explorer’ tab can be viewed in “Items to Migrate” tab as shown in the below snapshot.
You can also delete the loaded contents / entries in the “Items to Migrate” tab using icon.
File Settings:
Dockit 365 Migrator gives the provision to check for the file existence in the target location of SharePoint library. The “File Settings” wizard will provide user to select three options (‘Skip’, ‘Replace’ and ‘Create new file’). Based on the user selection, Dockit 365 will migrate the contents to target the SharePoint library. If the file already exists in SharePoint library, then
- Skip – Skips the file without overwriting.
- Replace – Deletes the file from the destination location (along with its version history) and imports the source file.
- Create new file – Creates a new file by appending and prepending the user defined characters with the source file name and imports the newly created file.
Note: * is the reserved character and denotes incremental index.
Renaming Rules for ‘Folders’ and ‘Files’:
We have included ‘Renaming Rules’ option to rename the invalid characters in SharePoint (like – ! ” # $ % etc.) to a valid folder / file name. Using ‘Regular Expressions’ (\), it will rename the folders and files as specified.
Truncating ‘Folders’ and ‘Files’:
Users can truncate long folders / files name by specifying the folder / file name length to use before importing them to a SharePoint library. Dockit 365 will truncate the name up to the specified value and migrate it to SharePoint.
Column Mapping:
Column Mapping feature has been introduced in Dockit 365 application for mapping the source and target SharePoint columns and defining default values.
You can use the file properties along with the specified metadata file columns by clicking on icon available under each Source Columns seamlessly as shown below.
Threshold Settings:
To save time while performing bulk data migration to SharePoint Online in Office 365, Dockit 365 Migrator application provides “Threshold Settings” to throttle the upload speed to Microsoft Azure storage.
The ‘Threshold Settings’ wizard allows users to throttle both “Bandwidth Usage” and “Concurrent File Upload” parameters. With these two options, users can set the appropriate Internet bandwidth used by the application and the number of files that can be uploaded concurrently by Dockit 365 Migrator.
Schedule Settings:
The jobs can be scheduled to run regular time intervals using the Windows Task Scheduler with the selected settings.
Running the Job:
Once the “Save” button is clicked, the particular job will be saved. It can be viewed in the application home screen. Application will initiate the upload process to Azure once you click the ‘Start’ button.
Dockit 365 application calculates the size of contents uploaded to Azure in the specific time and provides statistics as shown below:
Once the source contents are uploaded, user can view the details of the current job by clicking on “View Log” option available in the respective job.
Clicking on the “View Log” will display the details (like Statistics, Source, Target, Size, Status, Remarks, etc.) of the completed job to the user.
Job Details:
User can view the job details of a particular task by clicking on ![]() icon available in all the jobs located in the application home screen.
icon available in all the jobs located in the application home screen.
Job History:
All the jobs created in Dockit 365 application will be viewed in “Job History”. The job information and its status will be updated in the “Job History” tab.
For more information about Dockit 365 Migrator product and to download a 15-day trial version, please visit https://www.vyapin.com/products/sharepoint-migration/dockit/sharepoint-migration-tools