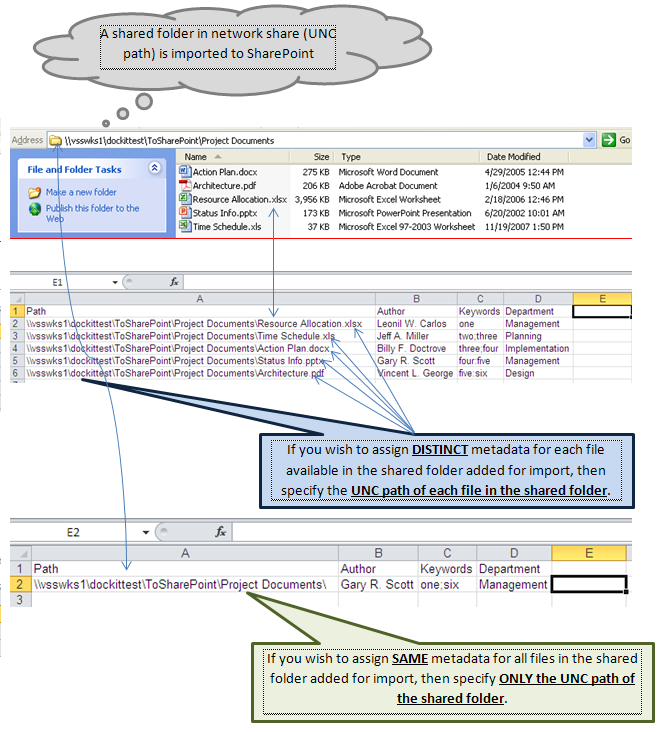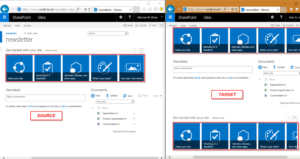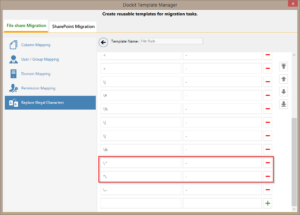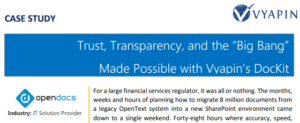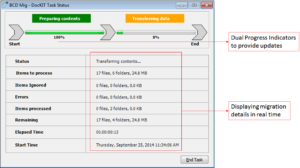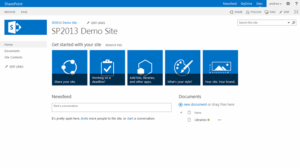“The column values could not be assigned for this file, since there was no corresponding entry in the external metadata file”
DocKIT assigns metadata when migrating documents to SharePoint. DocKIT can also assign metadata to documents that already reside in SharePoint. You can assign the same metadata for all documents / files in a folder or different metadata for each of the documents / files in the folder.
In order to accomplish this, you have to specify absolute path of file or folder with the appropriate metadata for the SharePoint columns. The absolute file / folder path is dependent on the source from where files/folders are added for migration or on the destination SharePoint location.
If the path in the external metadata file and the path of the added source contents do not match, then this error message: [“The column values could not be assigned for this file since there was no corresponding entry in the external metadata file.”] will be reported by DocKIT application.
Please note the following basic requirements about the contents in the external metadata file (provided as input to DocKIT software):
| DocKIT expects the first column in the metadata file to be named as ‘Path’. | ||
| [PATH] in the metadata file should refer to the path of the file or folder location, whose location is specified in any of the following formats: | ||
| Local path: C:My DocumentsVersions DemoSampleTest1.doc (or) | ||
| UNC path: SPServerMyDocsSample1.doc (or) | ||
| Mapped drives: M:MyDocsSample1.doc | ||
| The path from which folders / files were added for import using DocKIT user interface must exactly match the path specified under ‘Path’ field in the metadata file. In other words, if you added folders / files from the D: drive (e.g., D:My Documents) in the DocKIT explorer window, you must ensure that the path field in the external metadata file uses the D: drive to point to this specific file or folder. | ||
| The columns listed in the metadata file should be available in SharePoint prior to metadata assignment. | ||
I will now explain how to assign document metadata correctly in a few common scenarios using some examples.
Example 1: Import files and folders from local file system to SharePoint and assign metadata
Example 2: Import files and folders from network share (UNC) to SharePoint and assign metadata.
Example 3: Import files and folders from mapped network drive to SharePoint and assign metadata.
Example 4: Assign metadata for files already available in SharePoint